Hinweise zur Benutzung des Bildarchivs
- Allgemeine Informationen
Derzeit umfasst das tfm Bildarchiv rund 7.000 Datensätze aus den am Institut versammelten Fachbereichen. Es handelt sich um Dokumente, die im Kontext von Forschung und Lehre erfasst wurden. In der Regel sind dies Repros aus Publikationen bzw. von Lehrbehelfen oder Dia-Sammlungen. Die Bilddaten sind in einer Qualität gespeichert, die für Präsentationen und Seminararbeiten ausreichend ist. Für Abbildungen in professionellen Print-Publikationen muss der Einzelfall geprüft werden. In der Regel sollte aber auch dies möglich sein.
Eine wissenschaftliche Metadatenstruktur erlaubt eine systematische Suche entlang fachspezifischer Kriterien. Quellenangaben machen die Elemente zitierbar und dienen der weiteren Recherche. Objekte, die auf Inhalte verweisen, die in der tfm Videothek verfügbar sind, sind entsprechend verlinkt. Das Bildarchiv wächst kontinuierlich.
- Zugriff
Die Objekte sind über das Datenmanagementsystem UNIDAM abrufbar. Beim ersten Zugriff ist eine Registrierung via u:account erforderlich:
- Suche
Es gibt zwei Suchmöglichkeiten: Schnellsuche und Expertensuche
Bei der Schnellsuche erfolgt die Eingabe über das breite obere Suchfeld. Hierbei werden sämtliche mit dem Objekt verknüpfte Daten nach dem eingegebenen Begriff durchsucht, unabhängig von der jeweiligen Metadaten-Kategorie. Findet der Begriff in einem der Felder Erwähnung, wird das entsprechende Element angezeigt.
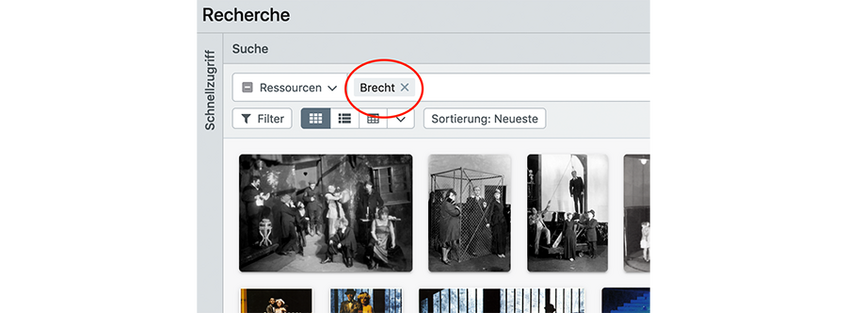
Um eine präzisere Suche durchzuführen, öffnet man die Expertensuche per Klick auf das Regler-Symbol rechts neben der Suchleiste.
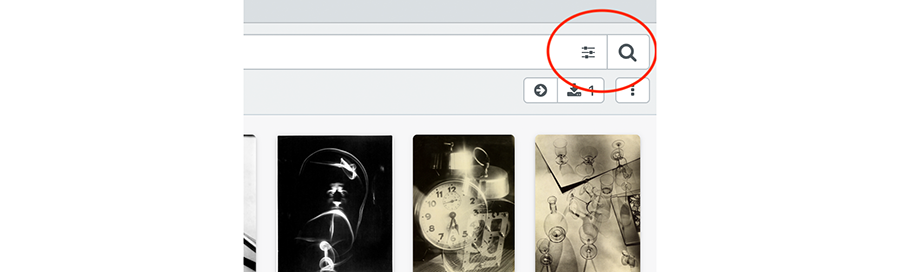
Es öffnet sich eine Auswahlbox mit mehreren Feldern. Alle Felder mit drei vertikalen Punkten (z.B. Funktion, Orte, Künstler:in oder Schlagwort) liefern Vorschläge aus einer Liste. Ein Klick auf die drei Punkte neben dem jeweiligen Suchfeld öffnet die Liste.
Nach Eingabe eines Begriffs in eines der Suchfelder muss der rote Button „In die Suche übernehmen“ angeklickt werden.
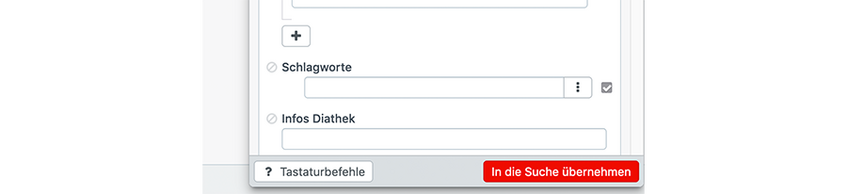
Daraufhin wird der Suchbegriff (in Kombination mit der jeweiligen Kategorie) in die Suchzeile übernommen und die Suche ausgeführt. Es lassen sich mehrere Suchanfragen kombinieren.
Bsp.: Sucht man etwa nach Bühnenbildern von Shakespeare-Inszenierungen, wählt man unter Funktionskategorie „Szenenfoto / Bühnenbild“ und im Feld Künstler:in „Shakespeare“.
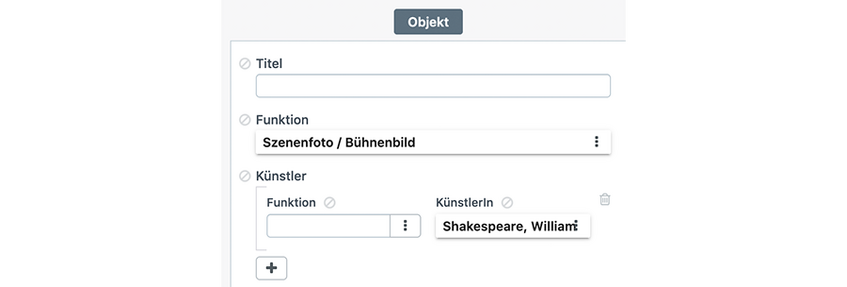
Anschließend übernimmt man die Eingabe via Button „in die Suche übernehmen“.
- Ergebnisse
Am unteren Browserrand wird die Anzahl der gefundenen Treffer angezeigt. Doppelklick auf eines der Thumbnails öffnet die Detailansicht.
Bei allen Feldern mit drei Punkten kann durch Klick darauf der im Feld aktuell angezeigte Wert für eine neue Suche übernommen werden.
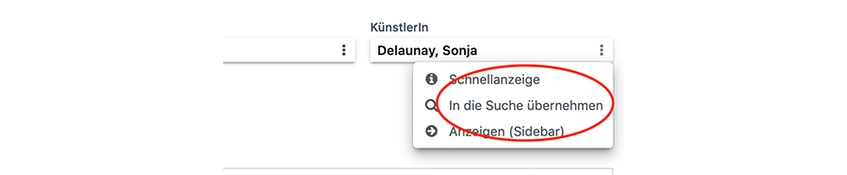
- Ablegen von Sammlungen in Mappen
Will man Elemente temporär in einer Schnellsammlung speichern, kann man dazu eine Mappe erstellen. Dazu öffnet man den Reiter „Schnellzugriff“.
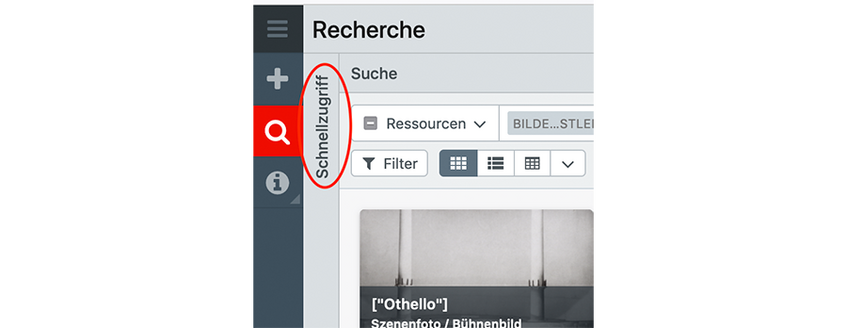
Es öffnet sich eine Seitenleiste mit den bereits angelegten Mappen. Über das + Symbol am unteren Rand lässt sich eine neue Mappe erstellen. Die Mappe kann beliebig benannt werden. Sobald eine Mappe erstellt ist, können Elemente per Drag and Drop hineingezogen werden. Um die Inhalte der Mappe anzuzeigen, wählt man einfach die Mappe in der Seitenleiste an.
ACHTUNG: Um von der Mappe in die globale Suche zurück zu wechseln, neuerlich auf die Mappe klicken!
Um Elemente aus der Mappe zu entfernen, das jeweilige Element anwählen und im Kontextmenü (rechte Maustaste) „Aus Mappe entfernen“ wählen. Um die ganze Mappe zu löschen, per Klick auf das Ordner-Symbol der Mappe im Kontextmenü „Mappe löschen“ wählen. Wird eine Mappe nicht gelöscht, bleibt sie auch nach Ende der Sitzung bestehen.
ACHTUNG: Mappen sind für alle User:innen sichtbar und können auch von allen User:innen bearbeitet werden!
- Eine Präsentation anzeigen
Die Inhalte einer Mappe können als Präsentation (ähnlich Power Point) angezeigt werden. Dazu im Kontextmenü „Im Vollbild zeigen“ anwählen. Es öffnet sich eine Bildschirmpräsentation, die mittels Pfeiltasten ausgeführt werden kann. Ein Klick auf das Feld „Detail“ (links oben) öffnet ein Pop-up mit den Metadaten. Per Esc-Taste verlässt man den Präsentationsmodus.
- Herunterladen von Elementen
Zum Download von Elementen, die entsprechenden Objekte anwählen und anschließend per Kontextmenü „Herunterladen“ wählen. Alternativ kann das Download-Symbol rechts oben unterhalb der Suchzeile verwendet werden. Es öffnet sich ein Pop-up Fenster.
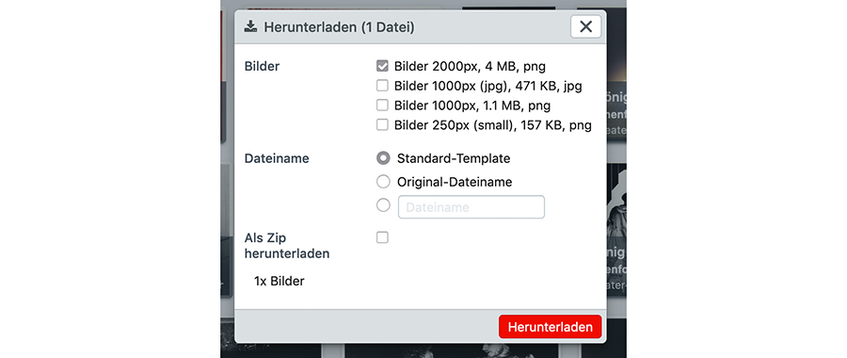
In diesem Fenster die gewünschten Voreistellungen treffen und anschließend den Button „Herunterladen“ klicken. Sind mehrere Objekte ausgewählt, kann ein Download als ZIP-Datei erfolgen. Dazu die entsprechende Check-Box aktivieren.
ACHTUNG: Die Dateigröße ist beschränkt, reicht aber in jedem Fall für eine Präsentation bzw. Abbildung in einer Seminararbeit aus. Werden größere Bilddateien benötigt – etwa für eine professionelle Publikation – bitte eine Anfrage per Mail senden.
- Rechtehinweis
Im Sinne des Zitatrechts (Urheberrecht §42f) ist eine Verwendung der Bilddaten für wissenschaftliche Publikationen, bei denen die Abbildungen die Argumentation unterstützen, unter Angabe der jeweiligen Quelle rechtlich gedeckt. Für alle anderen Veröffentlichungen (z.B. die Verwendung von Bildern für ein Buch-Cover oder rein illustrative Zwecke), müssen die Rechte individuell geklärt werden.
